| 4.サンプル回路を使いシミュレーションする
いよいよSPICE3の回路シミュレーションとはどんなものかを、体験してみましょう。サンプルの回路ファイルを開き、シミュレーションを行ってみます。 まだの方は、まず、spiceフォルダの下に作業用のフォルダを作って下さい。フォルダ名は自由ですが、ここではworkとします。 |
||||||||||||||||||||||||||||||||||||||||||||||||||||||||||||||||||||||||||||
|
||||||||||||||||||||||||||||||||||||||||||||||||||||||||||||||||||||||||||||
| 回路図エディタで描くとこうなっています。 | ||||||||||||||||||||||||||||||||||||||||||||||||||||||||||||||||||||||||||||
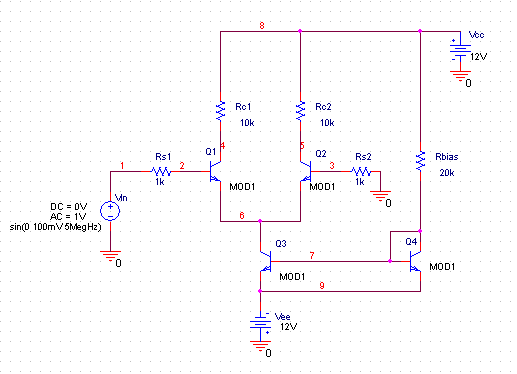 |
||||||||||||||||||||||||||||||||||||||||||||||||||||||||||||||||||||||||||||
|
回路ファイルが用意できたら、シミュレーションを実行しましょう。 |
||||||||||||||||||||||||||||||||||||||||||||||||||||||||||||||||||||||||||||
Currentがネットリストの最後に行われた伝達関数解析のtf1になっていますので、そのままEnterを押します。Spiceプロンプトで、print allと入力して下さい。この回路の伝達関数、入力抵抗値、出力抵抗値が表示されます。 |
||||||||||||||||||||||||||||||||||||||||||||||||||||||||||||||||||||||||||||
再度Spiceプロンプトで、setplotと入力して、?でtran1と入力しEnterを押します。Spiceプロンプトでplot v(5) v(4)と入力すると、新しいウィンドウが開きノード番号5と4の電圧の過渡解析のグラフが表示されます。 |
||||||||||||||||||||||||||||||||||||||||||||||||||||||||||||||||||||||||||||
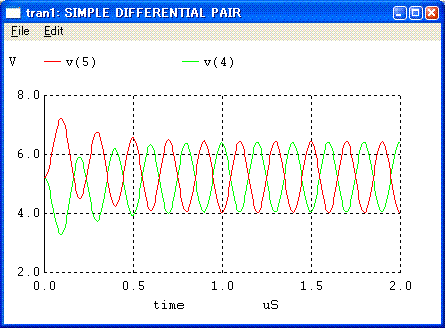 |
||||||||||||||||||||||||||||||||||||||||||||||||||||||||||||||||||||||||||||
続いてSpiceプロンプトで、setplotと入力して、?でop1と入力しEnterを押します。Spiceプロンプトで、print allと入力して下さい。この回路の各直流動作電圧、電流値が表示されます。 |
||||||||||||||||||||||||||||||||||||||||||||||||||||||||||||||||||||||||||||
| 今度はSpiceプロンプトで、setplotと入力して、?でdc1と入力しEnterを押します。Spiceプロンプトでplot v(5) V(4) と入力すると、新しいウィンドウが開き、ノード番号5の直流解析のグラフが表示されます。Vin電圧を-250mVから250mVまで変化させたときのノード5の電圧の変化のグラフです。 |
||||||||||||||||||||||||||||||||||||||||||||||||||||||||||||||||||||||||||||
最後は、Spiceプロンプトで、setplotと入力して、?でac1と入力しEnterを押します。Spiceプロンプトでplot vdb(5) ylabel dB と入力すると、新しいウィンドウが開き、ノード番号5の交流解析のグラフが表示されます。ノード5におけるVin入力(AC1V)に対する電圧利得になります。標準では角度の単位はラジアンで得られますので、Spiceプロンプトでset units=degreeと入力してEnterキーを押して下さい。プロンプトに戻ったら、plot vp(5) ylabel degreeと打ち込みEnterキーを押して下さい。ノード5の位相が表示されます。 |
||||||||||||||||||||||||||||||||||||||||||||||||||||||||||||||||||||||||||||
| SPICEネットリストを修正したい場合は次のようにして下さい。Spiceプロンプトでeditと打ち込みEnterキーを押して下さい。エディタ(通常はNotepad)のウィンドウが開き現在読み込んでいる回路ファイルが表示されます。変更修正がある場合は直して上書きします。エディタを閉じてSPICE3に戻ると、run circuit?と聞いてきますので、変更した内容でシミュレーションする場合は、yと入力します。しない場合は、nとして下さい。 | ||||||||||||||||||||||||||||||||||||||||||||||||||||||||||||||||||||||||||||
|
Copyright(C) 2004 SimCircuit Technologies Co., Ltd.
|
||||||||||||||||||||||||||||||||||||||||||||||||||||||||||||||||||||||||||||