TopSpice (Demo) 入門How to use TopSpice
5.簡単な回路図の作成と解析
入門編の最後に、自分で簡単なオペアンプ回路(非反転アンプ)を入力して、解析してみましょう! なお、Exampleフォルダには、反転アンプの回路が入っていますので、興味があれば後で見ておいて下さい。ここでは、少し欲張って、メーカーなどの外部から入手したモデルの使い方、自分で簡単なモデルを作る方法などにも挑戦してみたいと思います。
(a) 回路図の新規作成
スタートメニュー>プログラム>TopSpice Demo>Launch TopSpice Demo
でランチャーを起動させ、左上のNew Circuitをクリックし、ファイル名をopamp1.schとしましょう(図5-1)。(***.schという拡張子であれば何でもよい。)
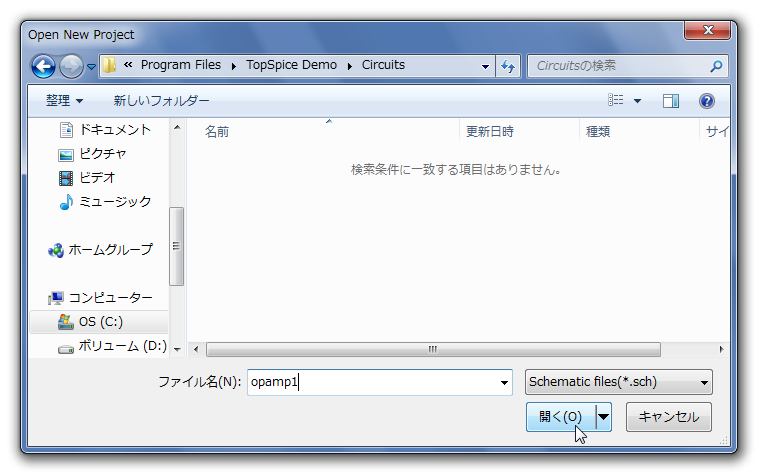
| 図5-1 新しい回路図を作成する |
次に回路素子を配置し、結線していきます。図5-2のようにツールバーの部品アイコンをクリックするか、メニュー・バーより
Insert >Part...
とクリックします。現れたInsert Part ダイアログボックスの左上Common Part SymbolsよりXOPAMPIというシンボルを探して(図5-3)、適当な位置にクリックして配置して下さい(図5-4)。このシンボルを複数個配置するときは、そのままクリックを続けると2個、3個と置くことができますが、ここではこのシンボルの配置を終わりますので、右クリックしてモードを解除して下さい。
簡単に説明すると、製品版の場合は、特定のICや半導体を使用したい場合に、モデル・ライブラリから部品型名を選ぶだけで回路図に配置することができます。
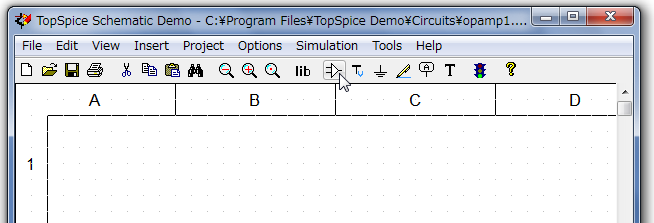
| 図5-2 回路図に配置する部品を選ぶ |
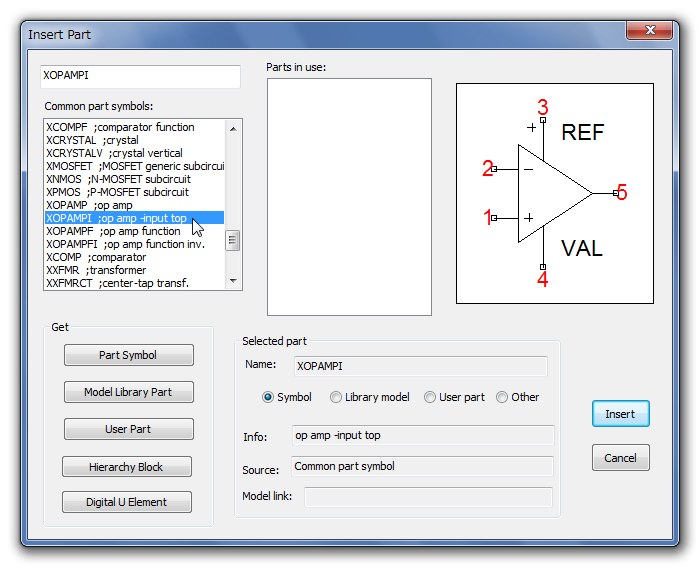
| 図5-3 OPアンプのシンボルを選ぶ |
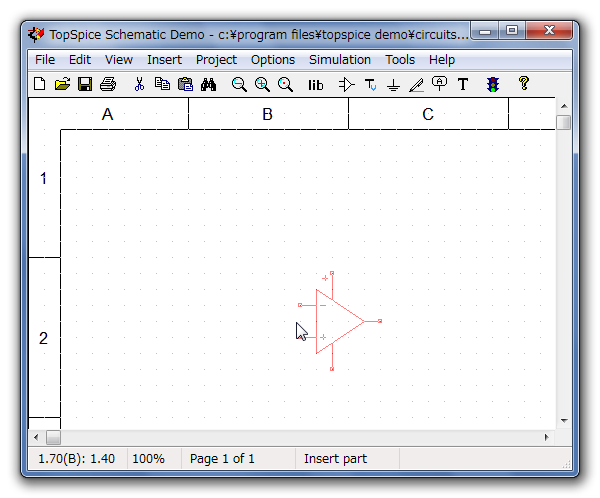
| 図5-4 OPアンプのシンボルを配置する |
次に、フィードバック抵抗R1,R2と信号源V1を図のように置きます。
Draw>Part...
シンボルRを選びます(図5-5)。続けて2個置いて下さい(図5-6)。一度配置してから場所を移動させたいときは、その素子をクリックして色が赤くなった(選択された)状態で、ドラッグして下さい。削除する場合は、クリックして選択してDeleteキーを押します。なお、選択を外すときは、Escキーを押して下さい。
同様にしてシンボルVを選び(図5-7)、配置します。
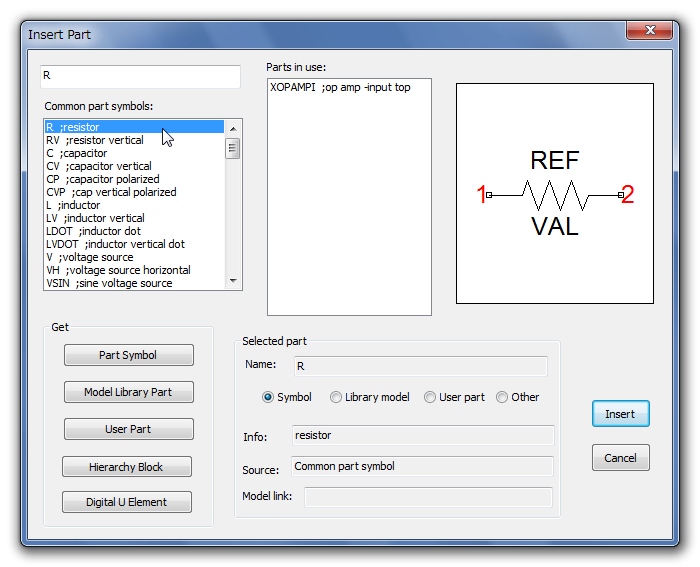
| 図3-5 抵抗を選ぶ |
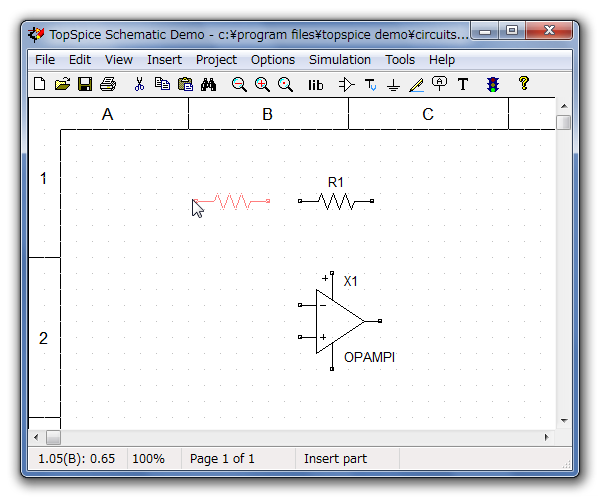
| 図5-6 抵抗を複数個配置する |
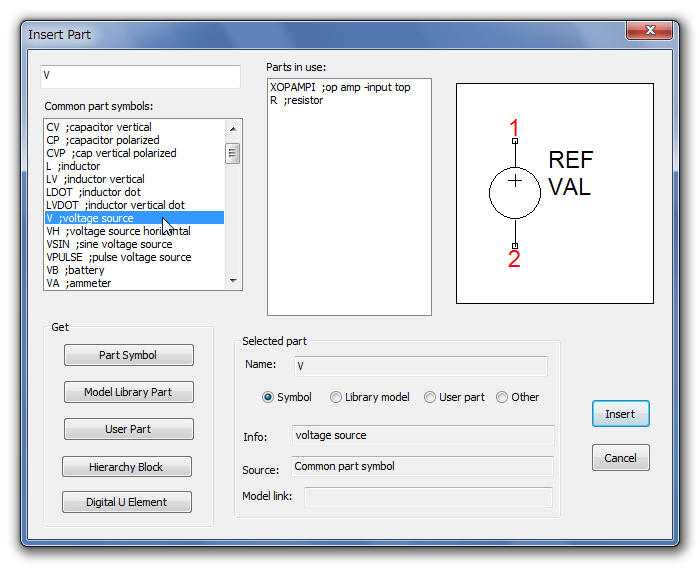
| 図5-7 電圧源/信号源を選ぶ |
最後に、GND、電源です。ツール・バーのGNDアイコンまたは、メニューバーより
Insert>Ground
でGNDシンボルを配置。図5-8のようにツール・バーの横棒型電源アイコンまたは、メニュー・バーより
Insert>Power rails...
で開いたダイアログボックス(図5-9)で、それぞれ
Name: Vcc Value: +15V Polarity: Positive
Name: Vee Value: -15V Polarity: Negative
と入力し、電源シンボルを配置します。
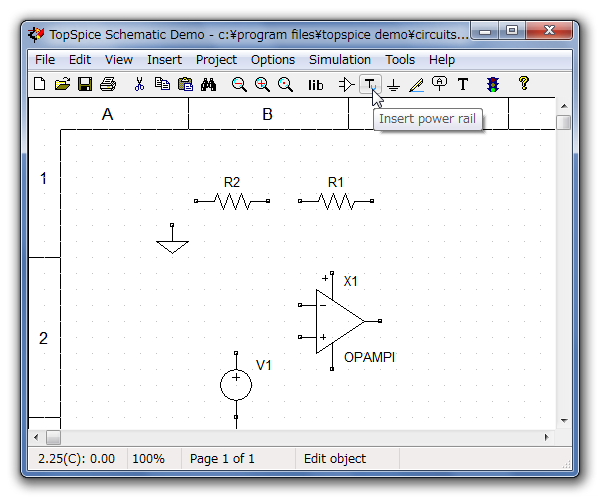
| 図5-8 横棒型電圧源を選ぶ |
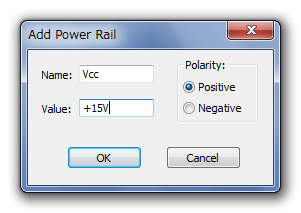
| 図5-9 横棒型電源の設定(正電圧の場合) |
部品はすべて配置しましたので、次は結線です。ツール・バーのペン型アイコンまたは、メニューバーより
Insert>Wire
とクリックすると、カーソルが細いペンの形になるので(図5-10)、接続したいところに持っていき、クリック→終点まで移動→クリック、で結線できます。90度の角度の結線はこの方法で可能です。コの字型などは、クリック→終点まで移動→クリックを2回続けると描くことができます。カーソルをペン型から元に戻すには、右クリックします。
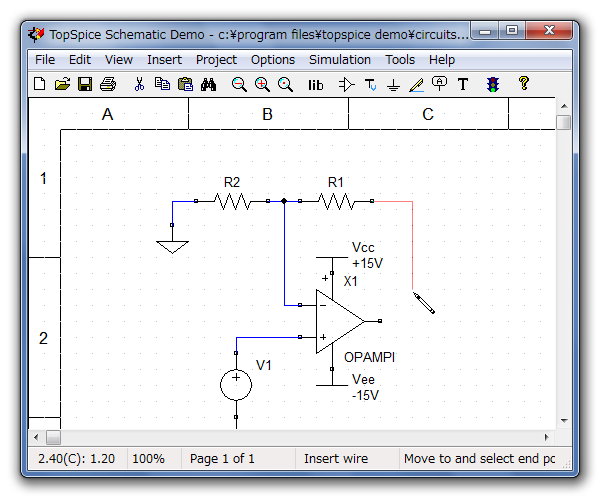
| 図5-10 配線する |
(b) 信号源やモデルの設定
ここまでの作業で、絵としての回路図はできました。シミュレーションするためには、これに信号源、モデル、解析の設定が必要です。(ただし、オペアンプの電源部は、上記で設定済み)
まず、抵抗値の設定です。R1,R2をダブルクリックして、Value欄にそれぞれ9k,1kを入力して下さい。
次に、信号源の設定です。電圧信号源V1をダブルクリックして、下記の内容を入力します(図5-11)。
DC Spec : デフォルトの0Vのままで良いので空欄のままでも構わない。
AC Spec : チェックし、Magnitude欄に1Vを入力。AC解析時の基準信号になります。
TRANsient Spec : PULSEを選択。図のように入力して下さい。その他の波形に関しては、別資料に譲ります。
OKでダイアログボックスを閉じて、V1は完了です。
| 図5-11 電圧信号源の設定 |
最後に、オペアンプX1を設定します。Xという素子は、今までの素子R1,R2,V1などと違い、シミュレータ自身にモデルが組み込まれている訳ではありません。サブサーキットと呼ばれ、モデル・ライブラリとしてシミュレータに添付されていたり、デバイスのメーカーから提供されたり、自作したりして自由にシミュレーションに使用することができるタイプのモデルです。
ポピュラーなデバイスは、シミュレータに、モデル・ライブラリとして添付されています。TopSpice Demoに添付されているDemo.libというモデルライブラリの中にあるUA741というサブサーキット・モデルを使います。例によってX1をダブルクリックして、Value/name欄にUA741と記入します(図5-12)。OKで完了です。
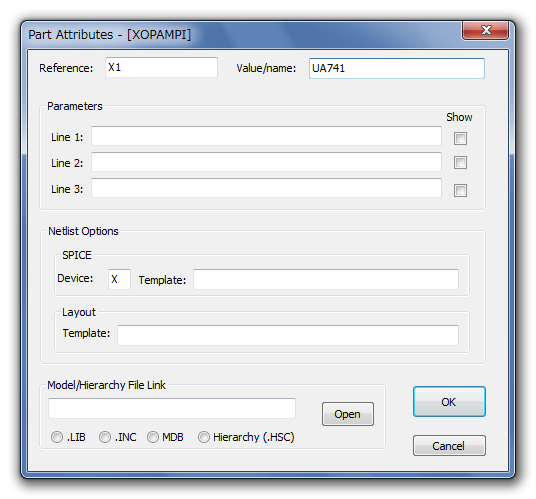
| 図5-12 サブサーキットのモデル名の指定 |
なお、通常、モデル・ライブラリ内のモデルを使用する場合は、以下の手順になります。
- Insert Partダイアログを開く(図5-13)。(ツール・バーの部品アイコンまたはメニュー・バーにより)
- Model Library Partボタンをクリック。
- 次のいずれかの方法で希望のモデルを選択する。
- Categories:とLibraries in category:のリストよりモデルのライブラリを絞込み、Library models:のリストに現れたモデルを選択する(図5-14)。
- Models:の入力ボックス欄に、部品型名の分かっている部分を入力し、Findボタン等をクリックし希望のモデルを検索する。Library models:のリストに現れたモデルを選択する。
- モデル・データ・ベースを開き([Tools]-[Model Utilities]-[Model Database...])、カテゴリーよりモデルを選択する。その後上記(1)(2)の手順を実行すると、先ほどのモデルが配置できるように選択されている。
*UA741というモデルは、Demo.libの中にあるので通常は上記手順で選択配置できます。ここでは、マイナス入力が上側にあるシンボルを使用したいため、希望のシンボルにモデルを当てはめる方法をとりました。ただし、その場合、シンボルとモデルのピン数と順番が一致していなければなりません(詳細はTopSpice TIPS 参照)。
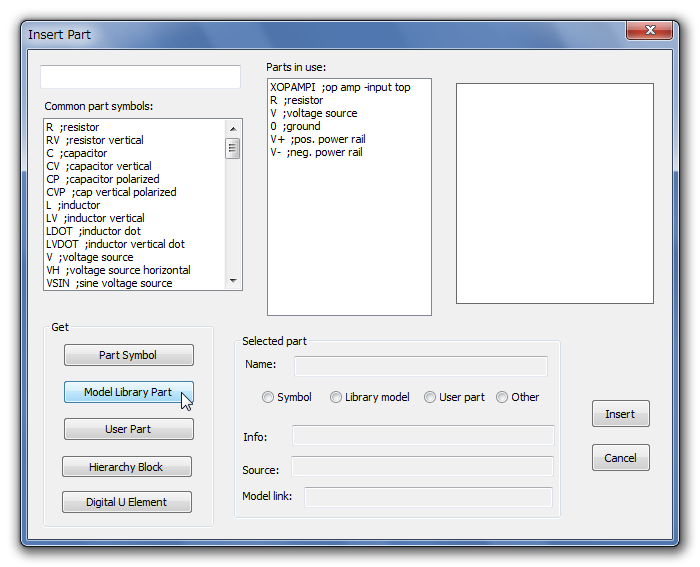
| 図5-13 一般的なライブラリ・モデルの選択方法(手順その1) |
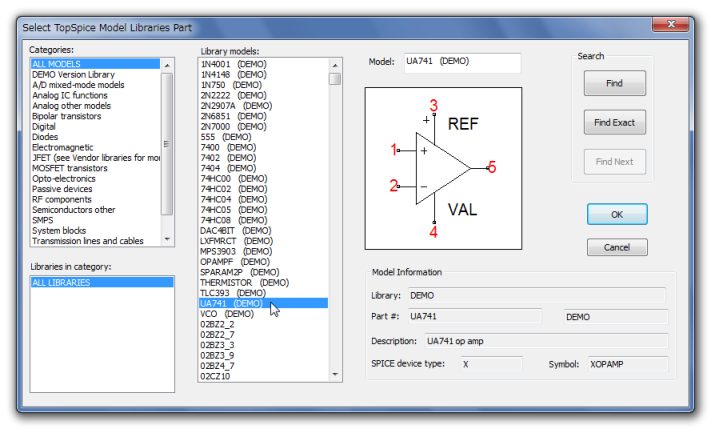
| 図5-14 一般的なライブラリ・モデルの選択方法(手順その2) |
本題に戻り、最後に回路図にノードにラベルを追加して、シミュレーション用回路図の完成です。解析時に分かりやすいように、観測したいノードに名前を付けます。図5-15のようにツール・バーのノード・ラベル・アイコンまたは、メニュー・バーより
Insert>Label Node...
とクリックします。現れた空欄に、outと入力し、オペアンプの出力ノード付近に置いて下さい。同様にオペアンプ+入力ノードに、inと名前を付けて下さい(図5-16)。
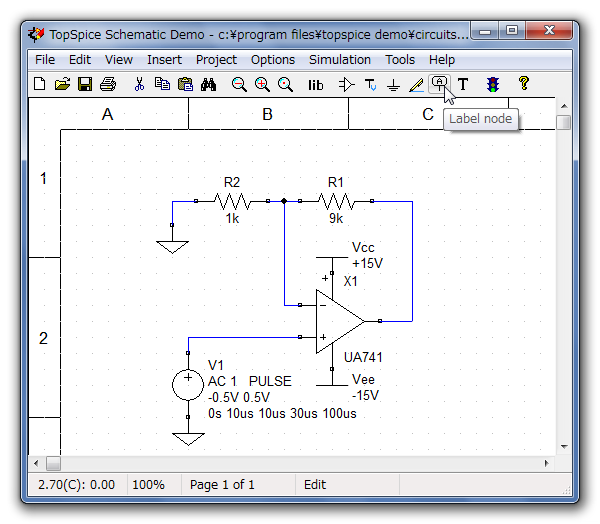
| 図5-15 ノード・ラベル・アイコンを選ぶ |
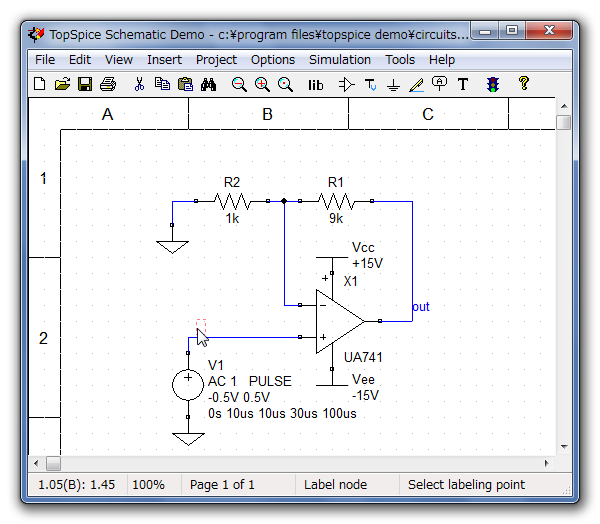
| 図5-16 ノードにラベルを付ける |
(c) 解析の設定
シミュレーション用の回路図が完成したので、次に解析の設定です。メニューバーより
Simulation>Setup...
DC Sweepボタンをクリックし、図5-17のように入力します。この解析を実行するという意味でチェック欄をチェックして下さい。
同様に、Transient Analysis, AC Sweepも図5-18および図5-19のように入力し、チェックします。
Simulation Setupダイアログボックスを、OKで閉じると解析の設定が終了です。それぞの簡単な意味は、
| 図5-17 | DC解析 (DCスイープ解析) |
回路中の電圧源V1の電圧を、-2V〜+2Vまでスイープさせる。スイープの刻み幅は、0.01Vとする。 |
| 図5-18 | 過渡解析 | 電圧信号源V1について設定した過渡信号(図5-11)を発生させ、0sec〜200usecまで回路の電圧電流を計算する。刻み幅200nsecは、数値.PRINT出力時に使用されるが、解析時には目安として参照されるのみの意味しかない。 |
| 図5-19 | AC解析 (ACスイープ解析) |
電圧信号源V1について設定した振幅1V・位相0°(図5-11左のボックス)にて、周波数を100Hz〜10MHzまでスイープさせる。スイープは周波数10倍ごとに100ポイントで対数的に行われる。 |
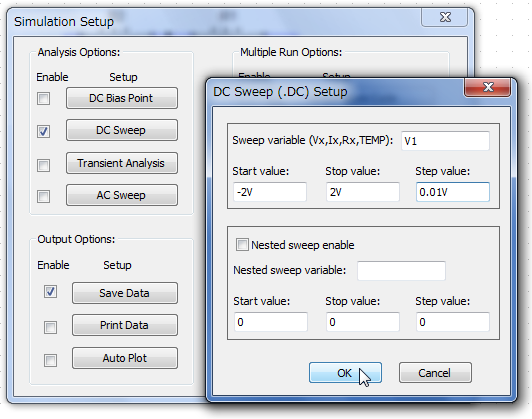
| 図5-17 DC解析の設定 |
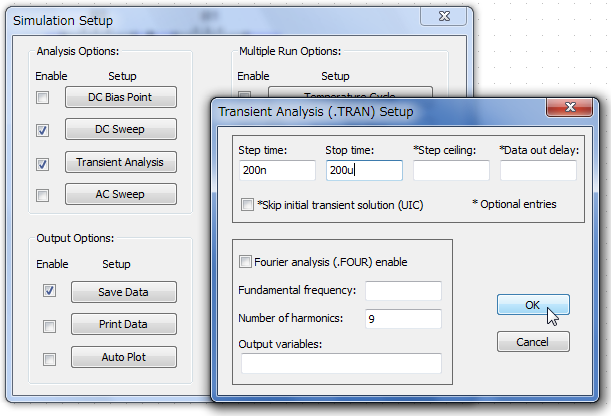
| 図5-18 過渡解析の設定 |
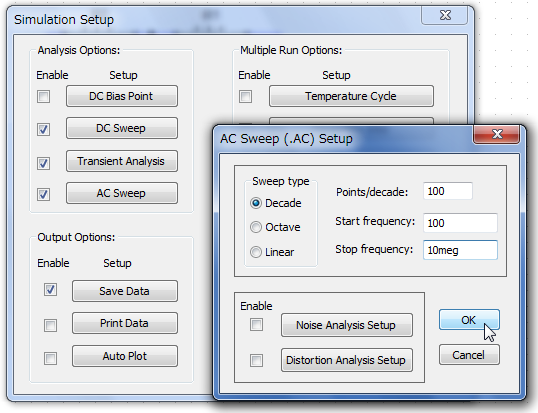
| 図5-19 AC解析の設定 |
