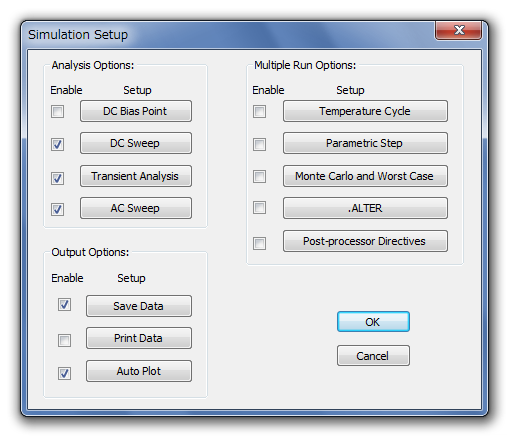|
回路図エディタ(TopSpice Schematic Editor)とシミュレータ・エンジン(本体)
|
| ●<基本>解析実行後に,自動的に希望するポイントの波形を表示したいとき
→[Simulataion]-[Setup...]で現れるダイアログボックス内のAuto Plotボタンをクリックし,希望出力ポイントを入力.
例)ノードの電圧:V(out),V(3),V(node),V(node1,node2) 素子,電源を流れる電流:I(R1),I(D2),IE(Q2),I(V1)
|
●<基本>解析を再度実行しないで,前回の結果を表示したいとき
→[Simulataion]-[Plot Data]をクリック.ただし,上記Auto Plotの設定がされていること.
|
●<基本>その回路解析におけるすべての情報が書かれている出力ファイルを見たいとき
→[Simulation]-[Browse Output File]をクリック
|
| ●<基本>回路図表示の設定
→メニューバーから[Options]-[Drawing...]をクリック.
Border:回路図外枠境界線の形状を指定 Symbol:回路図シンボルの大きさを2倍にできる
Sheet size:A4〜A0その他を設定 Show:グリッドとタイトルブロックの表示on/off
|
| ●<基本>回路図表示の拡大縮小
→メニューバーから[View]以下をクリックまたは,ツールバーのボタンにより操作可能だが,ショートカットキーが便利.
| Zoom In |
ズームイン.現在の回路図表示の中心を変えずに拡大. |
ショートカット 「+」 |
| Zoom Out |
ズームアウト.現在の回路図表示の中心を変えずに縮小. |
ショートカット 「-」 |
| Zoom 100% |
ズーム・レベルを100%に合わせます. |
|
| Zoom All |
ウィンドウに合わせて回路図ページ全体をズームアウトする. |
ショートカット 「*」 |
| Zoom Area |
ユーザーが選んだ領域を、ズームインする. |
|
|
●<基本>回路図シンボルを回転したいとき (誤記訂正しました.)
→回路図シンボルを選択し,キーボードの「R」(Rotation)を押す
|
●<基本>回路図シンボルを上下反転したいとき
→回路図シンボルを選択し,キーボードの「F」(Flip)を押す
|
●<基本>回路図シンボルを左右反転したいとき
→回路図シンボルを選択し,キーボードの「M」(Mirror)を押す
|
| ●<基本>回路部品を回路図に配置するとき (2012-06-12改訂)
→[Insert]-[Part...]をクリックまたは、ツールバーのOPアンプ・ボタンを押す.部品により以下のいずれかをクリック.
| Common Part Symbol |
シンボル形状優先で汎用部品選択 |
| Part Symbol |
各シンボル ・ライブラリからシンボル形状優先で部品選択 |
| Model Library Part |
モデル・ライブラリから部品型名で検索 |
| User Part |
既作成で汎用のユーザー部品を選択 |
| Hierarchy Block |
既作成で汎用の階層化ブロックを選択 |
| Digital U Element |
ディジタルの回路部品を選択 |
|
●<基本>シンボル形状優先の部品選択方法
|
→
|
ツールバーのOPアンプ・ボタンをクリックまたはInsキーを押すとダイアログが現れるので,アルファベット順に並んでいる左端のリストから希望のシンボルを選択する.Uで始まる部品はディジタルの基本シンボル.Xで始まるシンボルはサブサーキット.
サブサーキットの場合は,シンボルをダブルクリックして現れるダイアログのValue/nameの欄にライブラリ内にある正しいモデル名が記入されていないと使用できないので注意する.
|
|
●<基本>機能優先の部品選択方法(2012-06-12追記あり)
→
|
[Tools]-[Model Utilities]-[Model Database...]をクリックして,モデル・データベースを起動する.左端のリストより希望する機能を選択.モデル名とシンボル名を確認し,回路図に戻り、[Insert]-[Part..]-[Model
Library Part]ボタンをクリック.自動的にデータベースで選択した部品が検索されているので、その部品を配置する.使用後データベースは閉じておく.
|
|
●<基本>部品型名からの部品選択方法
→
|
[Insert]-[Part..]-[Model Library Part]ボタンをクリック.使用したい型名の全部または一部を入力し検索し,表示されたら「OK」で回路図に配置できる.
|
|
●<基本>SPICEステートメント(SPICEへのコマンド文)を回路図に直接書き加えたいとき
→[Insert]-[Text.../Text Box...](またはツールバーのTボタン)をクリックし,ダイアログボックス内に記入.Text
Boxでは枠内にテキストが記述される。
Neverラジオボタンを押しておくと、どんなテキストでもコメントして扱われる。
または,[Simulataion]-[Open Misc. SPICE Commands File]によって開く回路ファイル・エディタで,ステートメントを記入.
この場合は<回路図ファイル名>.mis ファイルに書き込まれる.
|
| ●<基本>TopSpiceシミュレータにどんなモデルが組み込まれているか確認したいとき
→[Tools]-[Model Utilities]-[Model Database...]をクリック.使いたい型名のモデルが入っているか確認.
そのモデルを使用したいときは,回路図に戻り、[Insert]-[Part..]-[Model Library Part]ボタンをクリック.
自動的にデータベースで選択した部品が検索さ れているので,回路図に配置する.
|
| ●<基本>回路図内のノード(接続点)の番号を確認したいとき
→[View]-[Node Numbers]をクリックし,チェックされた状態とする.シミュレータが自動的に付けた番号が表示される.
オリジナルの番号または名前を付けたいときは,下記参照.
|
| ●<基本>回路図内のノード(接続点)に名前を付けたいとき
→[Insert]-[Label Node...](またはツールバーのAボタン)をクリック.現れたダイアログで任意の英数字による名前を記入.
OKとし,名前を付けたい青の配線部分にカーソルを近づけ,クリックする.
|
●<基本>部品の配置や配線の途中でそのモードを終了したいとき
→
|
部品配置モード(カーソルに配置しようとする部品が赤く選択された状態でくっついている場合)や,配線モード(カーソルがペン形状となっている場合)のときに,そのモードを解除するにはマウスを右クリックする.
|
|
| ●<基本>部品の定数その他の属性を変更したいとき
→部品シンボルにカーソルを合わせ,ダブルクリックする.現れたダイアログボックスで設定を行う.
|
●サブサーキット・モデルを使用したいとき(基本)
→
|
モデル・ファイル(またはモデル・ライブラリ)を入手し,任意の場所におく.[Project]-[Add/Edit Model Links...]とクリックし,Browseボタンを押し,モデル・ファイルを選択する..LIBはモデル・ファイルを参照..INCはモデル・ファイルやコマンド,データ他を記述したテキスト・ファイルをシミュレーション回路ファイル自身に組込む..大きなモデル・ライブラリを参照させるときは,解析スピードに影響するので,すべて組み込んでしまう.INCでなく.LIBを使用. .INC/MDBはモデルデータベース内のモデルをマニュアルで指定する.自動でサーチする時間短縮したいとき(通常は不必要).
回路図に配置するシンボルは,サブサーキット・モデル記述を確認し,ピン数が合っているXで始まるシンボル名のものを選択する.OPアンプなど形状が合っていても,ピンの順番が違っていることがあるので注意する. |
○サブサーキット・モデル記述の読み方の例 -->> この例ではシンボルXOPAMPが最適
.SUBCKT UA741/B 2 4 9 11 14 <-- モデル名:UA741/B 5ピンのモデル(ピン番号は使用しない)
* +in -in vcc vee out <-- シンボルのピン順番を示すコメントなので重要
* (上のピン番号はサブサーキット内部接続番号なので無視する)
R1 3 0 2E+09
R2 3 4 2000000
R3 4 0 2E+09
R4 6 0 1E3
R5 12 0 75
・
・
・
.ENDS UA741/B
|
●オリジナルのサブサーキットを簡単に回路図に配置したいとき(1)
→
|
.SUBCKT〜.ENDSで表されたサブサーキット・ファイルを用意し,[Simulataion]-[Open Misc. SPICE Commands
File]とクリックして現れる画面にコピー&ペーストする.
[Insert]-[Part]-[Symbol...]により表示されるXで始まるシンボルのうちで,ピン数が一致し希望の形状のものを回路図に配置する.シンボルをダブルクリックして現れる部品属性設定ダイアログで,Value/name:の欄にサブサーキット名を入力する.
|
|
●オリジナルのサブサーキットを簡単に回路図に配置したいとき(2)
→
|
[Project]-[Subcircuit]-[New...]とクリックし,現れたダイアログでサブサーキット名を入力する.Auto symbolのチェックは外し,OKとする.回路図左下に赤文字でSUBCKT
OPEN: ○○と表示されサブサーキット入力モードにはいる.
以降作成する回路図がサブサーキットとなる.端子には,PINまたはPINOUTシンボルを付け任意の端子名をValue/name:の欄に入力する.
[Project]-[Subcircuit]-[Close...]とクリックするとサブサーキット入力モードが終了.
[Insert]-[Part]-[Symbol...]により表示されるXで始まるシンボルのうちで,ピン数が一致し希望の形状のものを回路図に配置する.シンボルをダブルクリックして現れる部品属性設定ダイアログで,Value/name:の欄にサブサーキット名を入力する.
|
|
●階層化構造のサブサーキット・ファイルを回路図に描きたいとき
→
|
回路図を作成するときに,通常必要なのは最上層の情報のみです.(TopSpiceでは,最上層の回路図にサブサーキット内の回路を図示することも可能です.)
シミュレータは,作成した回路図(->回路ファイル)に従いサブサーキットやデバイス・モデルの内容を,参照設定したライブラリやデフォルトの組み込みライブラリから探します.
従って,回路図にはサブサーキットであればモデル名が関連付けられたXという素子が配置されていれば十分です.後はシミュレータが参照設定したライブラリまたはファイルからモデルを探してくれます.参照するライブラリまたはファイルは,複数に別れていても,単一ファイルとしてまとめられていても構いません.サブサーキットとデバイスモデルが混在していても,文法さえ間違っていなければ構いません.
複雑なサブサーキットも回路図には,最上層の情報があれば十分です.
|
|
●<基本>過渡解析の設定における注意点 
| → |
解析パラメータのStep time(ステップ時間、刻み時間),Stop time(終了時間),Step ceiling(最大ステップ時間)の設定値について、以下のルールに従うこと。 |
| Step time |
他のSPICEでは、指定しなくて良い仕様になっているものが多いのですが、TopSpiceでは以下の理由により指定しなければならない仕様となっています。
(1)時間ステップ制御アルゴリズムの演算刻み時間の目安とする。
(2)プリントまたはプロットの刻み幅の指定とする(.PRINT または.PLOTコマンドによる出力ファイルへの出力時にこの値が使用される)
(3)フーリエ高調波解析を計算するためのデータ間隔とする。 |
| Stop time |
過渡解析の希望する終了時間 |
| Step ceiling |
通常は、解析時間短縮のため(シミュレータのアルゴリズムに任せる)何も設定しません。しかし、正弦波を基にしたような波形の場合、拡大すると滑らかさがなくなることがあるので、最大時間ステップの制限を加えます。
グラフを拡大してもギザギザが目立たない Step ceiling/Stop time=1/1000 程度を推奨しています。 |
詳細は以下をご参照下さい:
PSpiceリファレンス ・ブック 5.8-5.9節 p.269-276 5.8-5.9節 p.269-276
|
●<基本>電流の向きが正となる方向
| → |
SPICEでは,回路方程式を解く(節点解析法)都合上,実物では極性のない素子でも,端子の区別ができ一意的に電流の正の向きが決まらなければなりません. |
○抵抗(R)、コンデンサ(C)、インダクタ(L)
素子内を1ピンから2ピンへ流れる方向
○独立電圧源(V)、制御電圧源(E,H)
電源内部を+端子から−端子へ流れる方向
○独立電流源(I)、制御電流源(F,G)
電源内部をシンボルの→と同じ向きに流れる方向
○ダイオード(D)
アノードからカソードへ流れる方向
○その他の半導体素子(B,M,Q,Z ZはSPICE3のみ)
各端子から素子内に流れ込む方向(P型N型にかかわらず.製品バージョン7.19e以降)
○その他の素子(T,S,W WはSPICE3のみ)
1ピンから素子内へ流れ込む方向
●電流の正の向きを変えて測定する方法
(1)R,C,Lの場合
シンボルの向きを180°変えて配置する.
(2)3端子以上の半導体の場合
出力変数を数式化して-1を掛けた電流とする
{-IC(Q1)}, {-I1(Q1)}, ID={-ID(M1)}, {ID=-ID(M1)} etc.
(3)その他の場合
電圧0Vの独立電圧源を電流計として,測定したい箇所に向きを考慮して挿入する.シンボル名VAが電流計です. |
●<基本>解析設定において,出力オプション Print DataとAuto Plotの違いは(2013-08-24一部追記)(2013-09-10一部追記)
出力波形・出力変数指定方法の基本
→
|
[Simulataion]-[Setup...]で現れるダイアログボックス内のOutput Optons:におけるPrint DataとAuto
Plotの違いは,出力ファイルにデータが書き出されるかどうかです.別の言い方をすると,
・前者は,SPICEシミュレータ本体の機能を使った旧式のデータ表示方法(ただし,指定された出力変数情報は波形表示プログラムTopViewに渡され波形表示はされます).サブサーキット内のノードを指定することはできません.
・後者は,波形表示プログラムTopViewだけを使ったデータ波形表示方法.サブサーキット内のノード,任意の数式を指定することも可能です.
Print Dataにチェックを入れ,解析の種類ごとに設定をすると,出力ファイル内に解析データ値が出力されます.ただし,過渡解析においては実際に内部で自動的に計算されている時間間隔ではなく,ステップ時間としてユーザーが設定した時間間隔で出力ファイルに出力されますので,注意が必要です.逆に,過渡解析において解析生データでは無くステップ時間ごとに限定してデータを取りたい場合に,この方法が使用できます.必ず生成される出力ファイルだけでなく、ユーザーが指定したファイルにデータを保存することもできます.
実際にシミュレータ内で解析した生データ値が必要な場合は、TopViewよりFile-->Save Asでテキスト・ファイルとして保存可能です.
従って,上記のような特別な目的を持たない通常の使い方では,Auto Plotのみにチェックを入れる方法を推奨します.このときは,解析結果データを波形表示プログラムが使うので,Save
Dataにチェックを入れ,結果データを保存しておかなければなりません.推奨するOutput Options:の設定は下図のようになります.もし,TopSpiceの出力変数の指定が面倒,仕様に不慣れというような場合は,Auto
Plotのチェックを外し,ユーザーが変数を指定しないで解析を実行すると,選択できる出力変数がすべてリストされるので,その中から選びます.
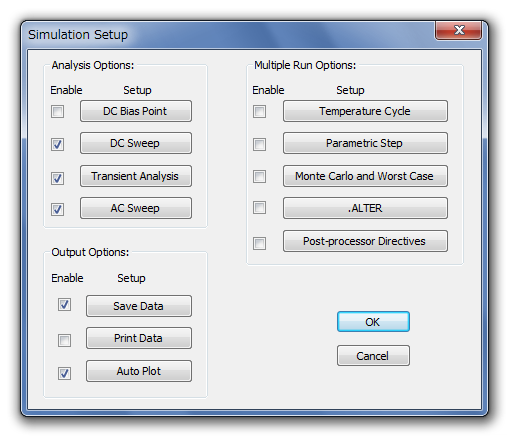 |
|
●<基本>パラメトリック解析とは
→
|
回路シミュレーションで最初に設定するすべての数値データ(*)の一つ(または複数)を変数パラメータとして,変化させながら任意の解析(**)を複数回繰り返す解析手法.
|
|
|
* すべての数値データ−−−− 電源電圧/電流値(V,I),受動素子値(R,C,L),動作温度(TEMP),ユーザー設定変数値,デバイスモデルのパラメータ値
** 任意の解析−−−−−−DCスイープ解析,AC解析,過渡解析
*** 変数パラメータに設定できる値は,回路図の最上層にあっても下層のサブサーキット内にあっても同様の扱いが可能. |
|
●モンテカルロ/ワーストケース解析用の素子公差の設定方法
(以下の内容は、TopSpice独自の指定方法です。他SPICEでも正規分布、一様分布という種類は用意されています。ただし、TopSpiceの正規分布のように、分布の両端を別々に希望の値でカットするような細かな設定ができないものもありますのでご注意下さい。)
| → |
基本的な分布タイプ(GAUSS,RECT,AGAUSS,ARECT)について |
|
以下の.STATステートメントを,*.MISファイルや回路図に直接記入することで設定できます.
例.
.STAT R1 GAUSS 5% -3 3
|
|
|
|
<意味>
R1は正規分布で標準偏差σを公称値の5%とする.取りうる値は,R1の公称値1kとすると±3σの分布なので1k±15% ただし+15%と-15%という最悪値をとる確率は正規分布なのでそれぞれ0.3%程度
|
|
.STAT R2 RECT 0.05 -2 3 |
|
|
|
<意味>
R2は一様分布でσを公称値の5%とする.取りうる値は,R2=1kとすると -2σ +3σの分布なので 1k-10%+15%
この間の値をとる確率に差はない(どの値をとる確率も100%)
|
|
.STAT R3 AGAUSS 100 -3 3 |
|
|
|
<意味>
R3は正規分布をしており,σを絶対値で100Ωとする.取りうる値は,R3=1kとすると±3σの分布なので1k±300Ω 最悪値確率はR1と同じ
|
|
.STAT R4 ARECT 100 -2 1 |
|
|
|
<意味>
R4は一様分布をしており,σを絶対値で100Ωとする.取りうる値は,R4=1kとすると-2σ +1σの分布なので1kΩ-200+100Ω
|
| → |
その他のステートメント例 |
|
(1) |
.STAT R* GAUSS 5% -3 +5 LOTTOL RECT 10% -4 4 |
|
|
|
<意味>
すべての抵抗は,すべて同じ一様分布±40%の値を取る−>同一ロットの特性を表す.
その上で抵抗は各素子毎にバラバラの正規分布をする.
最悪値は, 1-((1-15%)×(1-40%))=-49% (1+15%)×(1+40%)-1=+61%
*ロット公差のサンプル回路が,回路ファイル集にあります。(ロット許容誤差)
|
|
(2) |
.STAT R10 ARECT 100 -3 +3 |
|
|
|
<意味>
R10は,公称値に対して-300〜+300Ωの一様分布をする.
|
|
(3) |
.STAT QA* 2N3904 BF AGAUSS 20 -5 5 |
|
|
|
<意味>
QAで始まるトランジスタで,モデル名が2N3904の素子のモデルパラメータBFは,公称値±100の正規分布をする.
|
|
(4) |
.STAT MCELL* NMEMCELL VTO RECT 0.1 -3 3 CC=0.8 |
|
|
|
<意味>
MCELLで始まるMOSFETで,モデル名がNMEMCELLの素子のモデルパラメータVTOは,公称値の-0.3〜+0.3(±30%)の範囲で一様分布する.
さらに各MOSFET間のバラツキは線形相関係数CC=0.8に従う.CC=1は素子間の変動が無くバラツキが一致していることを意味し,CC=0はバラツキが独立していることを意味する.
|
|
(5) |
.STAT T* TD AGAUSS 5ns -2 +2 |
|
|
|
<意味>
すべての伝送線路のパラメータTDは,公称値±10nsの正規分布をする.
|
|
●モンテカルロ/ワーストケース解析用のサブサーキット素子公差の設定方法
サブサーキット内のパラメータやユーザーが設定した任意の変数を分布させたいとき
→ステップ1
サブサーキット内の分布させたいパラメータを,ユーザー変数で表す.
.SUBCKT xxxxx
・
・
+ VTH0={VTH0} <---数値をユーザー変数化.{}内の変数名は任意.
・
・
.ENDS xxxxx
ステップ2
ユーザー変数の初期値を設定.
*.MISファイルまたは回路図に以下を記入
.PARAMS VTH0=2.09
ステップ3
パラメータ分布を設定する. *.MISファイルまたは回路図に以下を記入.
.STAT PARAM VTH0 RECT 20% -3 +3
<意味>
ユーザー・パラメータVTH0が,初期値2.09に対し-60%〜+60%の範囲内で一様に分布する.
|
●非線形コア・モデルのパラメータ
→Jiles-Athertonのモデルを内蔵しています。モデル・パラメータは下記。COREモデルは、磁気コア素子材料と形状パラメータを指定することができます。COREモデルは、B-H飽和と強磁性コアのヒステリシス特性を記述します。半導体のモデルと同様に、現実のコア特性とモデル・パラメータは1対1ではありません.
|
パラメータ名
|
単 位
|
デフォルト値
|
内 容
|
| A |
A/m
|
1E3
|
温度エネルギー ・パラメータ |
| ALPHA |
−
|
1m
|
ドメイン間の結合パラメータ |
| AREA |
cm^2
|
0.1
|
平均磁気横断面面積 |
| C |
−
|
0.2
|
ドメイン屈曲パラメータ |
| K |
A/m
|
500
|
ドメイン異方性パラメータ |
| MS |
A/m
|
1E6
|
磁化飽和 |
| PATH |
cm
|
1
|
平均磁路長 |
|
●スイッチ・モデルの使い方
| → |
TopSpiceには、スイッチ素子として2種類のデバイス・モデルがあります。電圧制御スイッチのVSWITCHとSWです。
|
|
(PSpiceなどには同じ機能の2種類と電流制御スイッチがあります。TopSpiceにはありませんが、電圧制御入力部に電流制御電圧源Hをつければ同じものが簡単に実現できます。) |
|
|
| 基本的な使い方 |
| ・ |
ダイオードやトランジスタと同じで、回路図に配置するシンボル(S)において、モデル名を指定する。 |
| ・ |
接続端子はスイッチ両端のノード、±電圧制御ノードの計4つ |
| ・ |
.MODELコマンドを使ってそのモデル・パラメータを指定する。スイッチの場合は、どの種類のスイッチもパラメータが4つまたは5つだけなので、既存のモデル・ライブラリなどはなく、その都度自分でパラメータを指定します。 |
| ・ |
.MODELコマンドの記入法は、回路図内に.MODELコマンド記入、**.MISファイルに記入、**.LIBを用意するなど、自分のやりやすい方法で構いません。 |
| ・ |
スイッチ素子の違い、パラメータの意味、デフォルト値などの詳細は、リファレンス・マニュアルのp.150〜154を参照願います。 |
|
●<基本>電源・信号源まとめ
→
| 独立電源/信号源 ---- 独立して電圧・電流を発生させる |
| 電圧発生: |
V素子 --- 直流電圧(値をスイープ可能)、AC信号(周波数をスイープ)、過渡信号(時間的変化指定) |
| 電流発生: |
I 素子 --- 直流電流(値をスイープ可能)、AC信号(周波数をスイープ)、過渡信号(時間的変化指定) |
| 従属・制御電源 ----入力(数式もあり)を受けて出力の電圧・電流を発生させる |
| 電圧制御電圧源(VCVS): |
E素子 --- アナログ・ビヘイビア機能あり(数式記述) |
| 電流制御電流源(CCCS): |
F素子 |
| 電圧制御電流源(VCCS): |
G素子 --- アナログ・ビヘイビア機能あり(数式記述) |
| 電流制御電圧源(CCVS): |
H素子 |
|
●<基本>回路部品や配線のディスエーブル(一時不接続機能) 
→回路図内の一部の回路部品や配線を付けたり外したりして、解析を行いたい場合、以下の方法により、一度作成した回路を削除しないでも対応できます。
|
機能
|
メニュー ・バー ・コマンド
|
概 要
|
| 一時不接続にする |
不接続にしたい部品配線を選択し、回路図エディタのメニュー ・バーより[Edit]-[Disable]とクリックする。 |
現在選ばれている部品を、動作しなくします。ディスエーブル化された部品は、灰色で示されます。ディスエーブル化された部品は、回路の SPICE ネットリストをつくるとき、無視されて、シミュレーションに含まれません。この機能は、回路図を変えることなく一時的にシミュレーションから部品を取り除きたいときに、役に立ちます。 |
| 不接続を解除する |
不接続を解除したい部品配線を選択し、回路図エディタのメニュー ・バーより[Edit]-[Enable]とクリックする。 |
現在選択されている部品を、もしそれらがディスエーブルになっていれば、イネーブルにします。 |
| 全不接続部品の解除 |
回路図エディタのメニュー ・バーより[Edit]-[Enable All]とクリックする。 |
現在ディスエーブルになっている部品すべてを、イネーブルにします。 |
|
●<基本>型名による部品の選び方 
→
○選びたい部品の種類も把握している場合
1.回路図エディタのメニュー・バーより[Insert]-[Part...]とクリック、またはツール ・バーのOPアンプ型のアイコンをクリックします。
2."Insert Part"ダイアログが開くので、左下の"Model Library Part"ボタンをクリックします。
3."Select TopSpice Model Libraries Part"ダイアログが開きます。
4.選びたい部品の種類(カテゴリー)がわかっているならば、Categoryies:下のリストより、部品の種類(Diodeなど)を選びます。
5.さらに小分類がわかっていれば、Libraries in category:下のリストより、適合するライブラリを選びます。
6.Library models:下のリストより、部品名またはモデル名を選び、"OK"ボタンをクリックし、回路図にシンボルを配置します。
○型名の一部しかわからないとき
1.上記の1〜3項を実行します。
2.Model: 入力ボックスにわかっている型名の部分をすべて入力する。
3.入力した型名がどこかに含まれる部品・モデル名がLibrary models:下にリストされるので、その中から希望品を選ぶ。
*評価版でも上記の操作は可能なので、検索して製品版に組み込まれているすべての型名・モデル名まで到達することはできますが、この手順により回路図に配置できるのは、DEMO
Version Library内の部品のみです。
|
●モデル ・データベースの使い方 
→27,000以上のTopSpice(製品)のモデルを有効に活用するためにモデル ・データベースが使用できます。
1.回路図エディタのメニュー ・バーより、[Tools]-[Model Utilities]-[Model Database...] とクリックすると、モデル
・データベースが起動します。
2.左上にモデル・ライブラリのリストが表示されるので、探したいモデルの種類から小分類も含めてライブラリ名を選択すると、右側にライブラリ内のモデルがリストされます。
3.モデルの情報は、部品型名(ある場合)、モデル名、SPICE素子種類、シンボル名、デバイス分類、説明が表示されます。
4.希望のモデル名を選択します。下段にモデルの内容が表示されます。
5.モデル ・データベースは、そのまままたは、それ以上使用しなければ閉じます。
6.回路図エディタに戻り、メニュー・バーより[Insert]-[Part...]とクリック、またはツール ・バーのOPアンプ型のアイコンをクリックします。
7."Insert Part"ダイアログが開くので、左下の"Model Library Part"ボタンをクリックします。
8.モデル ・データベースで選んだモデルがすでに選択されているので、"OK"ボタンをクリックし、回路図にシンボルを配置します。
*評価版でも上記の操作は可能なので、検索して製品版に組み込まれているすべての型名・モデル名まで到達することはできますが、この手順により回路図に配置できるのは、DEMO
Version Library内の部品のみです。
|
|
|
|
ポスト・プロセッサ(TopView)
|
●グラフの背景色をデフォルトの黒から白へ変えたいとき
→[View]-[Display Mode]-[White background]をクリック
|
●グラフの背景色のデフォルトを白に変更したいとき
| → |
TopSPICEインストール・フォルダにあるTOPSPICE.INIファイルの[TopView]の項目内の「DisplayMode=0」を「DisplayMode=1」に変更する.メモ帳などのテキストエディタを使用. |
|
●グラフ・プロット領域の形状を横長にしたいとき
→[Format]-[Options...]で現れるダイアログボックスで,Plot Areaのラジオボタンを「Square」から「Rectangular」に変更.
|
●現在表示されているグラフに新しいトレースを追加したいとき
→
|
[Traces]-[Add...]で追加したいトレースを選択.複数のプロット画面が表示されている場合は,トレースを表示させたい画面を,右上のラジオボタンで選択する. |
|
●<基本>グラフの一部を拡大表示したいとき
→「+」キーを押すか,または[View]-[Zoom Area]をクリックして,カーソル形状が変わったら範囲を選択.
|
●拡大したグラフの表示部を移動したいとき
→キーボード「Ctrl」+「矢印キーのどれか」または[View]-[Scroll]をクリック.
|
●<基本>グラフ拡大を解除したいとき(元の大きさに戻す)
→「−」キーを押すか,または[View]-[Zoom Cancel]をクリック.
|
| ●<基本>観測ポイント(出力変数)の指定法
→事前に指定しなかった場合は,TopVIEWの画面で表示された中から希望の変数を選択し,Addまたはダブルクリックする.
数式により計算したい場合は,Expression欄にV(1)/I(R1)などと記入してAddする.
(何度も結果を表示させる場合は,回路図エディタ側で指定しておいたほうが設定が保存されるので便利)
|
| ●自動的に設定されたグラフの軸範囲を変えたいとき
→[Axis]-[Limits...]で表示されるダイアログボックスにて,Low Limit(下限),High Limit(上限),Tick Space(刻み幅)を書き換える.
|
| ●グラフの表示面積を大きくしたいとき
→[Format]-[Options...]で表示されるダイアログボックスにて,左上のPlot AreaをSquare(正方形)からRectangular(長方形)に変更する.
|
●<基本>複数種類の解析を行ったシミュレーションで,別の結果を続けて見たいとき
→
|
[Plot]-[Autoplot]またはファンクションキーF2で,解析結果選択ダイアログボックスが表示されるので,希望の解析を選択する.さらに続けたい場合は,同じ作業を繰り返す.(サンプル回路 Example.schなどで確認下さい) |
|
●設定を変えて行った複数のシミュレーション結果を一つのグラフに表示したいとき
→
|
パラメトリック解析や.ALTER解析を行い,1回の解析で表示させるのが基本だが,これらの解析で表示できないとき.
例えば,パフォーマンス特性解析をしてその結果を表示しているときに,各グラフをまとめたい場合などに便利.
各回のシミュレーション結果をファイルに保存しておき,後でTopVIEWからそれらのファイルを読み込み,一つのグラフとする.
|
|
(1) |
TopVIEWのメニューバーより[File]-[Save As]-[Text(ASCII) Data File]-[With Info Headers
]と選択し,ファイル名を付けて保存する. |
|
(2)
|
TopVIEWのメニューバーより[File]-[Open]を選び,ファイル種類をText(ASCII) data fileとし,保存済みのファイルを選ぶ.Clear
old data?と聞いてくるので,最初のみ「はい」とする.重ねたいファイルを順次開く.2回目以降は「いいえ」を選ぶこと.2番目に読み込んだ出力変数には@2が付加される.以降同様繰り返す.最後にファイル名を付けて保存. |
|
●<基本>カーソル機能の活用
→
|
[Cursors]-[Cursor 1 Show/select]および-[Cursor 2 Show/select]により,カーソルは二つ設定できます.ただし一度に操作できるのはどちらか一つです.切換はスペースバーでできます.カーソルの移動は左右の矢印キーか,マウスによるドラッグで行えます.複数の波形を同時に表示している場合は,上下矢印キーにより,波形間を移動できます.基準値や比較用として,グラフ上の波形の存在しない場所にカーソルを移動したい場合は,Ctrlキーを押しながらマウスをクリックまたはドラッグします. |
[Cursors]-[Position...]で現れるダイアログボックス内のコマンドの意味は
| Track data |
カーソルがフリーの状態 |
| Fix X value |
Fixed value欄に入力したX軸値のポイントにカーソルが移動.
(解析済みのデータとして無い値でも,その都度算出して表示) |
| Fix Y value |
Fixed value欄に入力したY軸値のポイントにカーソルが移動.
(解析済みのデータとして無い値でも,その都度算出して表示) |
| Maximum |
波形の最大Y値のポイントにカーソルが移動. |
| Minimum |
波形の最小Y値のポイントにカーソルが移動. |
| Peak |
波形で最初にピークとなっている箇所にカーソル移動.左右矢印キーで他のピークへ移動可能. |
| Trough |
波形で最初に谷(トラフ)となっている箇所にカーソル移動.左右矢印キーで他の谷へ移動可能. |
| Max, slope |
波形で最初に最大傾斜(正負問わず)となっている箇所にカーソル移動. |
| R.M.S. |
波形Y値の二乗平均平方根(実効値)の値にカーソルが移動. |
| Mean |
波形Y値の平均値にカーソルが移動. |
その他のカーソルの機能
| X2-X1 Delta |
カーソル2とカーソル1のX値の差.カーソル2と1は,同一トレースまたは同一プロット上になくてもOK. |
| Y2-Y1 Delta |
カーソル2とカーソル1のY値の差.カーソル2と1は,同一トレースまたは同一プロット上になくてもOK. |
| X2/X1 Ratio |
カーソル2とカーソル1のX値の比.カーソル2と1は,同一トレースまたは同一プロット上になくてもOK. |
| Y2/Y1 Ratio |
カーソル2とカーソル1のY値の比.カーソル2と1は,同一トレースまたは同一プロット上になくてもOK. |
| Slope |
カーソル2とカーソル1を結んだ直線の傾斜値.カーソル2と1は,同一トレースまたは同一プロット上になくてもOK. |
|
●グラフのマニュアル設定
→
|
パラメトリック解析や.ALTER解析を行い,解析の前に表示設定しておくのが基本だが,一回で表示できないとき.
例えば,パフォーマンス特性解析をするとその結果は一つのグラフに表示される.これを複数のグラフに振り分けて表示するには,各グラフをマニュアルで設定する必要がある.方法は以下の4通りあるが,現在の設定を残すか否かで選択する. |
|
方法1. |
現在の設定をご破算にして新たに設定する場合
|
|
|
TopViewのメニューバーより[Plot]-[Probe...]とクリック,Clear current plot data? と聞いてくるのでOKとする.
解析の種類を選び,ダイアログを表示させる.右上の欄でプロット番号を選び,希望する出力変数を左の欄から選びAddボタンを押す.
|
|
方法2. |
現在の設定を基本にして,追加削除する場合 |
|
|
TopViewのメニューバーより[Plot]-[Add/Delete Plots...]とクリック.カット,コピー,ペーストや追加により編集. |
|
方法3. |
現在の設定に追加する場合 |
|
|
TopViewのメニューバーより[Traces]-[Add...]とクリック.方法1と同じダイアログだが,既存の設定は残っている. |
|
方法4. |
現在の設定を基本にして,追加削除する場合
|
|
|
TopViewのメニューバーより[Traces]-[Move/Delete...]とクリック.方法2と全く同じ内容のダイアログ. |
|
●グラフ表示設定の保存と呼び出し
| → |
完了した設定を保存しておくことにより,再度表示させたときに設定呼び出しで以前の設定通りグラフが振り分け表示できる. |
|
(1) |
グラフ設定をマニュアルで変える.(上記項目参照願います)
|
|
(2)
|
TopViewのメニューバーより[Format]-[Save/Delete...]とクリックし,Formats availableで00:を選択.通常はいらないが,この設定に名前を付ける場合は上の行のDescriptionに記入する.
|
|
(3)
|
後でこの結果を再表示させると,グラフ設定は初期内容に戻っている.TopViewのメニューバーより[Format]-[Recall...]を選び,以前保存してあった00:を選び,OKをクリックする.過去に行った設定が呼び出される.
|
|
(4) |
さらに別の設定を追加する場合は,設定番号を01:,02:と増やしていく. |
|
●<基本>観測したい電圧電流(出力変数)の指定方法
---- 波形表示プログラムTopViewによる場合と、シミュレータの.PRINTコマンドによる場合で若干違いがあります.(違う部分は明記)
”x ”などのイタリック体の部分は個別の英数字に置き換えてください.
→
|
シミュレーション結果の任意のポイントの電圧や任意の素子を流れる電流を知りたいとき,TopSpiceでは,出力変数または出力変数を含んだ数式で指定しなければなりません.慣れるまでは,最初に指定しないでリストから選択する方法が簡便です.習熟後は,出力変数を記入する方法がお薦めです.一度設定した出力変数がシミュレーション設定と同時に保存されているので,あとで再度結果を表示させたり,条件を変えてシミュレーションするときに再設定の手間が省けます. |
|
変数フォーマット
|
意 味
|
備 考
|
解析種類
|
例
|
|
DC
|
TRAN
|
AC
|
| V(x) |
ノードx の電圧 |
x はノード番号またはラベル名.自動的に基準は0Vとなる. |
Y
|
Y
|
Y
|
V(1), V(out) |
| V(n1,n2) |
ノードn1とn2間の電圧 |
n2 電圧を基準とする. |
Y
|
Y
|
Y
|
V(1,2) |
| I(x) |
2端子素子x を流れる電流 |
素子はC,D,E,F,G,H,I,L,R,S,V.素子に既定の1ピンに流れ込む方向を正とする. |
Y
|
Y
|
Y
|
I(R1), I(C2) |
| Iy(x) |
3端子素子x の端子yに流れる電流 |
素子はJ,Q,M.素子に流れ込む方向を正とする.素子Qの場合,端子はC,B,E,素子JとMの場合,D,G,S.(.PRINTコマンドの場合のみy に端子番号も使用可.いずれの素子も番号は順に1,2,3) |
Y
|
Y
|
Y
|
IC(Q1), I1(Q1), ID(M1), I1(M1) |
| D(x) |
ディジタルノードx のレベル |
x はノード番号またはラベル名. |
N
|
Y
|
N
|
D(A1) |
| その他使用可能な出力変数 |
| Z(x) |
回路のインピーダンス |
電源x から見た回路のインピーダンス.x はVまたはI..PRINTコマンドでのみ使用可. |
Y
|
Y
|
Y
|
Z(V1) |
| Y(x) |
回路のアドミッタンス |
電源x から見た回路のアドミッタンス.x はVまたはI..PRINTコマンドでのみ使用可. |
Y
|
Y
|
Y
|
Y(V1) |
| P(x) |
2端子素子x の消費電力 |
素子はC,D,E,F,G,H,I,L,R,V..PRINTコマンドでのみ使用可. |
Y
|
Y
|
N
|
P(R1) |
| INOISE |
等価入力ノイズ振幅 |
ACノイズ解析で使用.入力等価電圧または電流への換算値. |
N
|
N
|
Y
|
V(INOISE),I(INOISE) |
| ONOISE |
出力ノイズ振幅 |
ACノイズ解析コマンドで指定したノードの電圧のみ. |
N
|
N
|
Y
|
V(ONOISE) |
| HD2 |
第2高調波歪み
(信号源1個と仮定する) |
Di,BJT回路のAC歪み解析で使用.(以下DIM3まで同様) .PRINT DISTコマンドでグラフ表示. |
N
|
N
|
Y
|
HD2 |
| HD3 |
第3高調波歪み
(信号源1個と仮定する) |
AC歪み解析で使用..PRINT DISTコマンドでグラフ表示. |
N
|
N
|
Y
|
HD3 |
| SIM2 |
第2混変調歪みf1+f2 |
AC歪み解析で使用..PRINT DISTコマンドでグラフ表示. |
N
|
N
|
Y
|
SIM2 |
| DIM2 |
第2混変調歪みf1-f2 |
AC歪み解析で使用..PRINT DISTコマンドでグラフ表示. |
N
|
N
|
Y
|
DIM2 |
| DIM3 |
第3混変調歪み2×f1-f2 |
AC歪み解析で使用..PRINT DISTコマンドでグラフ表示. |
N
|
N
|
Y
|
DIM3 |
| B(Kx) |
磁気コアKx に現れる磁束密度(ガウスgauss) |
組み込みKモデルの過渡解析で使用. |
N
|
Y
|
N
|
B(K1) |
| H(Kx) |
磁気コアKx に印加されている磁場の強さ(エルステッドOersteds) |
組み込みKモデルの過渡解析で使用. |
N
|
Y
|
N
|
H(K1) |
| LVn(x) |
D,Q,M素子x の内部パラメータ(状態変数値) |
nは表のインデックス番号..PRINTコマンドでのみ表示可. |
Y
|
Y
|
N
|
|
| LXn(x) |
D,Q,M素子x の内部パラメータ(容量、電荷量、微分係数など) |
nは表のインデックス番号..PRINTコマンドでのみ表示可. |
Y
|
Y
|
N
|
|
AC解析結果を表示する場合の複素変数
|
複素変数
|
意味
|
| Vac(x) |
ノードx の電圧変数 |
| Iac(x) |
素子x の電流変数 |
| Zac(x) |
電源x からみた回路の複素インピーダンス |
| Yac(x) |
電源x からみた回路の複素アドミッタンス |
| Xac |
その他の複素変数X |
複素変数の添字オプション(上記変数のac 部分に入れる添字)
|
変数添字
|
意味
|
例
|
| DB |
dB振幅 |
VDB(1), VDB(out), IDB(RL) |
| M |
絶対値振幅 |
VM(1), VM(out), IM(RL) |
| P |
総合位相シフト(°) |
VP(1), VP(out), IP(RL) |
| A |
角度(°) |
VA(1), VA(out), IA(RL) |
| R |
複素変数の実数部分 |
VR(1), VR(out), IR(RL) |
| I |
複素変数の虚数部分 |
VI(1), VI(out), II(RL) |
| DBM |
dBm |
VDBM(1), VDBM(out), IDBM(RL) |
| DBMV |
dBm のVrms(50Ω) |
VDBMV(1), VDBMV(out) |
| G |
群遅延 |
VG(1), VG(out), IG(RL) |
| T |
群遅延(HSPICEフォーマット) |
VT(1), VT(out), IT(RL) |
AC解析結果の別の表記方法(TopViewでのみ有効)
|
複素変数
|
意味
|
例
|
| DB[ ] |
dB振幅 |
DB[V(1)], DB[V(out)], DB[I(RL)]
|
| M[ ] |
絶対値振幅 |
M[V(1)], M[V(out)], M[I(RL)]
|
| P[ ] |
総合位相シフト(°) |
P[V(1)], P[V(out)], P[I(RL)]
|
| A[ ] |
角度(°) |
A[V(1)], A[V(out)], A[I(RL)]
|
| R[ ] |
複素変数の実数部分 |
R[V(1)], R[V(out)], R[I(RL)]
|
| I[ ] |
複素変数の虚数部分 |
I[V(1)], I[V(out)], I[I(RL)]
|
| G[ ] |
群遅延 |
G[V(1)], G[V(out)], G[I(RL)]
|
|
| ●サブサーキット内のノード電圧と素子電流の指定方法(2011/6/21Note追記)
→サブサーキットの階層を上層からXa,Xb,Xc,・・・とすると
電圧 V(Xa.Xb.Xc.・・・.ノード名) ノード名はラベルまたはノード番号いずれも可能です。
電流 I(素子名.・・・.Xc.Xb.Xa)
なお、以上はTopViewの機能なので波形表示プログラムTopViewでのみ使用可能です。コマンドでは #AUTOPLOT V(X1.out)
などです。
シミュレータ本体側のコマンド.PRINT では表示できません。
| Note: |
同じサブサーキットが複数あったり、サブサーキットがネストされている場合は、X1.XA1.tp1などとサブサーキット内部のノード名が現れることがあります。しかし、「回路図の上の層でノード名が決められていれば、ユーザーに見えるのはそのノード名です(内部ノード名はシミュレータ内での識別用としては使用されています)。 」 サブサーキットのノード名は、回路図の最上層から順次優先的に決定されます。 |
|
●<基本>解析結果の表示(出力変数) 
→解析設定が正しく行われていると、解析実行後波形表示プログラム(TopView)が自動的に起動し、有効な出力変数のリストが表示されます。
希望する出力を選び、Addボタンを押します。このとき、出力変数ごとにプロット番号を1〜8と指定すると、変数を希望のプロットごとに振り分けて表示できます。リストされた変数が、どのような意味を持っているかは、前々項を参照してください。
|
●波形表示プログラムへの波形データのインポートとエクスポート 
→
|
波形データのインポート
|
波形データのエクスポート
|
グラフ画像のエクスポート
|
TopSpice出力ファイル(**.out)、TopSpice出力バイナリ・ファイル(**.sav)の他に、テキスト ・データ ・ファイル(複素数データ含む)、CSDF形式データ、音声WAVEファイル、HSPICE
CSDFデータ、XSPICE/SPICE3ファイル(**.raw,**.out)
*ほとんどの外部測定器からのデータは、テキスト ・データとして読み込みが可能です。
|
テキスト ・データ ・ファイル(複素数データ含む)、音声WAVEファイル |
JPEGファイル(**.jpg)、ビットマップ(**.bmp)、PNGファイル(**.png)、PDFファイル(**.pdf)、メタファイル(**.wmf,**.emf) |
|
●解析データと読み込みデータの一括表示 
→
1. 解析データを表示。
2. 追加表示したい外部テキストデータを読み込む。 [File]-[Open]
3. Clear Old Data? と聞かれたら両方表示したい場合は、「いいえ」を選択→解析データが表示された状態維持
4. 外部データの内追加表示したい変数を準備。 [Plot]-[Add/Delete Plots...]
Add New Tracesボタンを押す。データの種類としてtext dataを選択しOKをクリックする。
読み込んだデータの有効変数がリストされるので、追加表示させたい変数をAddで追加する。
5. 必要があれば、グラフの体裁(Log目盛り、凡例名、タイトルなど)を修正する。
|
●読み込めるテキストデータのフォーマット 
→テキスト・データ・ファイル内のデータは、以下のフォーマットでなければなりません:
タイトル行(ファイル中の最初の行になければならない−空白も可能)
X 軸見出し(オプション)
Y軸見出し(オプション)
サブタイトル行(オプション)
コメント行(オプション)
--- 一行以上のブランク行 ---
x軸変数名 y1変数名 y2変数名 ・・・
xvalue y1value1 y2value1・・・
・ ・ ・ ・ ・
・ ・ ・ ・ ・
・ ・ ・ ・ ・
xlast y1last y2last・・・
--- 次のデータ・セグメントを切り離すための、一つ以上のブランク行 ---
x軸変数名2 y3変数名 ・・・・
x3value y3value1・・・・
・ ・ ・ ・ ・
・ ・ ・ ・ ・
・ ・ ・ ・ ・
x3last y3last ・・・・
--- つづく ---
|
●外部波形データを、SPICE内の信号源に取り込み、出力させる 
→一度きりの比較ではなく、外部波形データを色々な場面で活用したい場合は、
独立電源のV素子やI素子のFILE信号源機能を使用し、前項のフォーマットのテキストデータをパスを含めて指定します。
当然、周波数特性の場合、X軸変数は周波数、過渡解析の場合、X軸変数は時間である必要があります。
|
|
|
| その他 |
| ●TopSpiceの製品バージョンやシリアル番号を知りたいとき
→スタート・メニューよりLanch TopSpiceを選ぶと,起動画面の左上のタイトル・バーに製品バージョンが表示.
シリアル番号は,そのすぐ下に表示.
|
●製品バージョン表示のルール
→表示されるバージョンには、次のルールがあります。
| 製品総合バージョン |
TopSpice製品を構成するプログラム・コンポーネントのいずれかのバージョンアップに伴いバージョンアップされる。"Launch TopSpice"の起動ダイアログの左上または、回路図エディタ、波形表示プログラムのメニューのHelp->About...にて表示。
|
| 回路図エディタのバージョン |
回路図エディタのメニューのHelp->About...にて、製品総合バージョンとともに表示。 |
シミュレータ・エンジン本体
のバージョン
|
バージョンは、出力ファイル第1行目に表示され、TopViewのプロット画面左上にSPICE run infoとしてそれが表示される。回路図エディタや波形表示プログラムのバージョンとは必ずしも一致しない。解析データがどのシミュレータ・エンジン・バージョンによるものかを示す。 |
| 波形表示プログラム(TopView)のバージョン |
TopViewのメニューのHelp->About...にて、製品総合バージョンとともに表示。 |
|
| ●<基本>TopSpiceで作成されるファイルについて
→回路図を作成し、シミュレーションが終了すると、以下のような拡張子のファイルが、それぞれの目的のためにプロジェクト作業ディレクトリ内に作成されます:
| 拡張子 |
説 明 |
| .SCH |
回路図ファイル |
| .SBK |
回路図バックアップ・ファイル(変更ひとつ前の旧ファイル) |
| (.SIM) |
シミュレーション設定ファイル ← 最新バージョン8では作られなくなりました 
(旧バージョンで作成したファイルを読み取るときは必要。バージョン8で上書き保存すればいらなくなります。) |
| .MIS |
ユーザー・コマンド・ファイル (ユーザーが自由にコマンドやモデルを記入できる。回路図ファイルと一対一。) |
| .ALT |
.ALTERコマンド・ファイル |
| .CMD |
解析コマンド・ファイル (解析設定メニューでの設定値と対応するSPICEコマンド文。マニュアルで編集してもその変更は次のシミュレーションの繰り返し時に失われてしまいます。変更すべきではありません。) |
| .MAP |
回路図ノードの相互参照マップファイル (回路図内で各々のノードに接続されているワイヤと素子のリスト) |
| .CIR |
回路ファイル |
| .OUT |
シミュレーション出力ファイル (シミュレーション終了後、解析のほぼすべての情報が書き込まれる。) |
| .SAV |
シミュレーション出力のバイナリー・データ・ファイル |
| .OPB |
シミュレーション・バイアス電圧のバイナリー出力データ・ファイル |
| .Fnn |
プロット・フォーマット・ファイル |
| .Wnn |
プロット・トレース履歴データ・ファイル |
| .Onn |
プロット・トレース履歴出力ファイル |
TopSpiceはまた、実行時にいくつかのテンポラリ・ファイルを作ります。プログラムを終了すると、これらは通常は削除されます。
しかし、異常終了またはシステム・クラッシュがあった場合、プロジェクト・ディレクトリ内に *.TMP,*.$$$,*.PRE という拡張子のファイルが残るかも知れません。これらのファイルは必要ではないので削除すべきです。
**不具合等で弊社に確認を依頼される場合
提示に問題がなければ、.SCH,(.MIS),.OUT および使用していれば個別のモデルのファイルを添付いただけると、解析がスムーズにできます。
|
●シミュレーション実行時エラーが発生し,それ以後回路図が開かないとき
(Undoも不可で回路図ファイルを元に戻したいとき)
| → |
プログラムの想定外のシミュレーションおよび回路設定をしている可能性あり.現在の回路図ファイル*.schを削除し,一つ前の保存ファイル*.bksの拡張子を*.schと書き換える.設定を見直し,実行. |
|